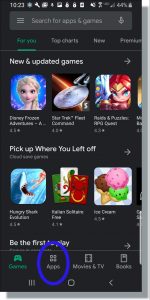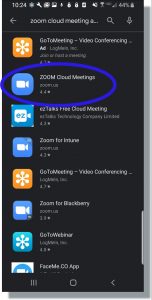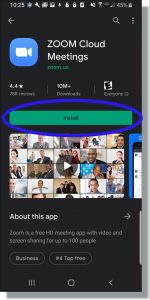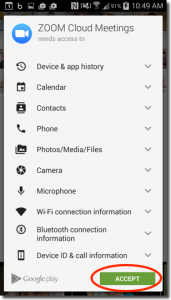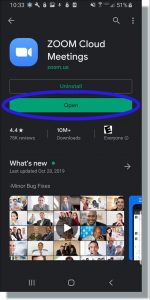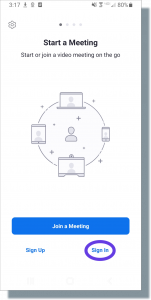Zoom Download Guide For PC, iOS and Android
Here’s how you can download the web application Zoom on your home computer, laptop, tablet or phone! Follow this simple guide according to whatever device you’re using, and you’ll be able to access Zoom’s video calling services right away.
How to download Zoom on your PC
- Open your computer’s internet browser and navigate to the Zoom website at Zoom.us.
- Scroll down to the bottom of the page and click “Download” in the web page’s footer.
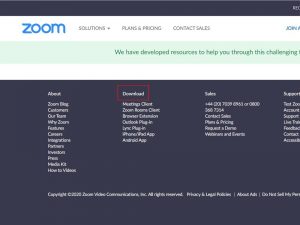
Click “Download” at the bottom of the page.
- On the Download Center page, click “Download” under the “Zoom Client for Meetings” section.
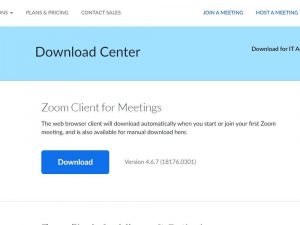
Click “Download” under “Zoom Client for Meetings.”
- The Zoom app will then begin downloading. You should then click on the .exe file to begin the installation process.
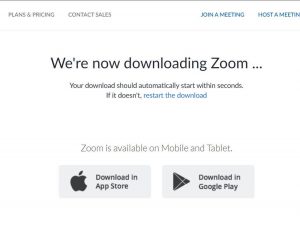
Start the installation process.
Once the Zoom application is installed, you can log into your Zoom account. If you do not have a prior Zoom account, you can simply create one via the Zoom website using your active email and phone number. Do not forget to save your account’s password. Once you have your Zoom account, you can sign-in on the Zoom application and use the service for all of your video calls and online meeting needs.
How to download Zoom on your handheld Apple device (iPhones & iPads)
1. Click the App Store icon on your iOS device.
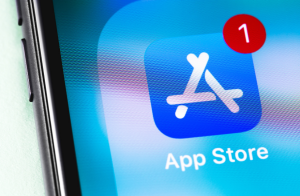
2. Click on the Search tab at the bottom right of your screen.
Search Zoom in the search text box.
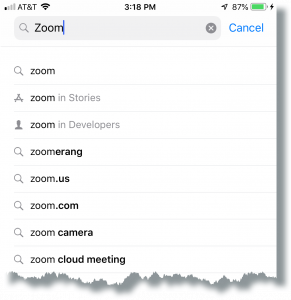
4. Select ZOOM Cloud Meetings from the available app choices, and then tap on the GET button.
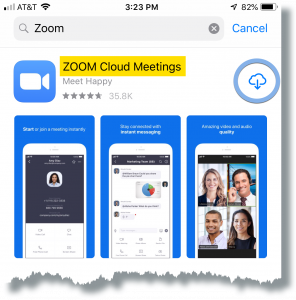
5. The installation process will start.
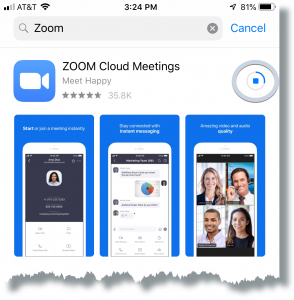
6. Tap Open.
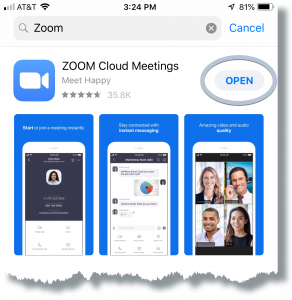
7. In Zoom, tap the Sign Up option at the bottom right to create your Zoom account. You need to have an active email address to set up your zoom account. Once you have created your Zoom account, do not forget to save your account’s password somewhere secure. If you already have an existing Zoom account you just need to Sign in to access your account.
How to download Zoom on your Mac computer
1. Open the Zoom Download Center in your preferred internet browser.
2. Click the blue “Download” button below “Zoom Client for Meetings.” This is the basic Zoom app for Mac computers.
Find the Zoom Client
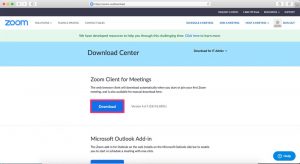
3. Depending on your browser settings, this will open a pop-up confirming that you want to allow downloads from the website. Click “Allow” if prompted.
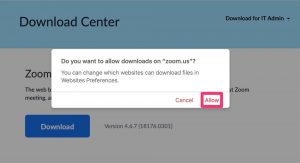
Allow the download.
4. This will immediately begin the download. Click in your downloads spot, which on Safari and Google Chrome is found in the top right corner.
5. Double-click to open the download.
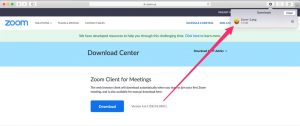
Find the Zoom download.
6. This will kickstart the installation process. Click “Continue” on the “Install Zoom” pop-up on your desktop. Click “Continue” again if prompted.
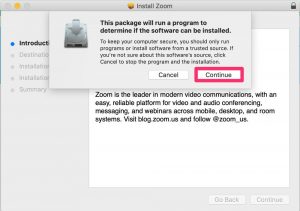
Install Zoom.
Zoom should finish downloading fairly quickly. In the Zoom app, tap the Sign Up option at the bottom right to create your Zoom account. You need to have an active email address to set up your zoom account. Once you have created your Zoom account, do not forget to save your account’s password somewhere secure. If you already have an existing Zoom account you just need to Sign in to access your account.
How to download Zoom on your Android device
- Click on the Google Play Store icon.

- In Google Play, tap on Apps.

- In the Play Store screen, tap on the Search icon (magnifying glass) located at the top right-hand side of the screen.
- Enter zoom in the search text area, and then tap ZOOM Cloud Meetings from the search results.

- In the next screen, tap Install.

- In the next screen, tap Accept.

- After Zoom has installed, tap Open.

- In the Zoom app, tap the Sign Up option at the bottom right to create your Zoom account. You need to have an active email address to set up your zoom account. Once you have created your Zoom account, do not forget to save your account’s password somewhere secure. If you already have an existing Zoom account you just need to Sign in to access your account.